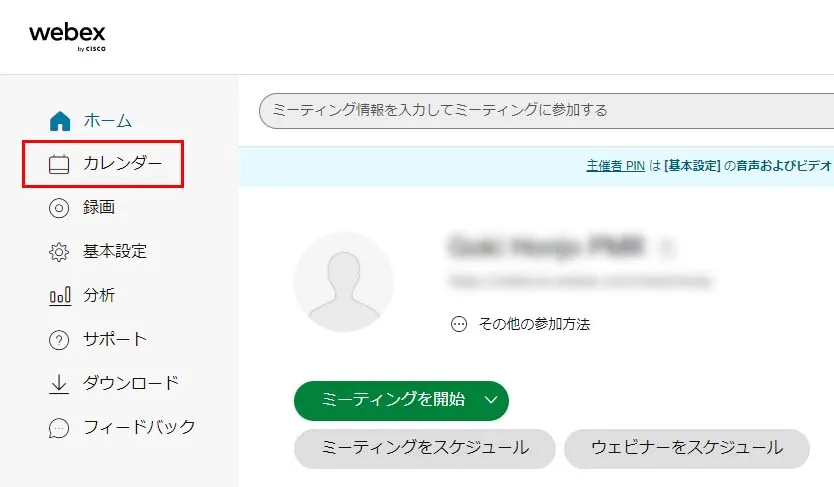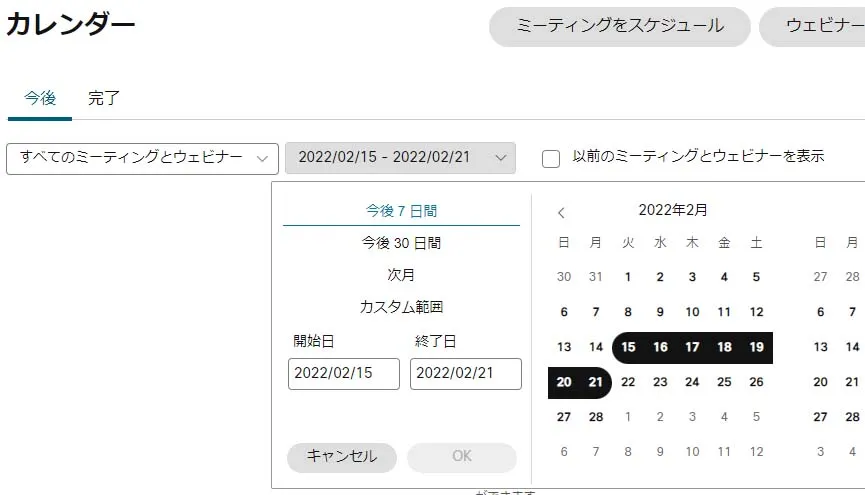Webexミーティングを作成する
-
ミーティングをスケジュールするには,ホーム画面の「ミーティングをスケジュール」ボタンを押して,各種設定を行います.
- 「ミーティングをスケジュール」画面では,議題,パスワード,日時,出席者などを設定することができます.各項目について説明します.
- ミーティングタイプ: この会議のタイプを選択します.
- Webex Meetings (1. Standard Meeting): 通常の講義や会議はこちらを選択します.クラウドでの録画や,テレビ会議システム(Polycom等)の接続,ブレイクアウトセッション機能やロビーを利用できます.
- Webex Meetings (2. End-to-End Encrypted Meeting): End to End 暗号化が必要な会議はこちらを選択します.クラウドでの録画やテレビ会議システムの接続ができないなど,機能が制限されます.Webex Meetingsでのエンド・エンド間暗号化機能やWebexで安全性の高い会議を行うためのプラクティスを参照ください.
- 議題: この会議の名称を入力します.必須項目です.
- ミーティングパスワード: 任意の文字列が表示されていますが,変更可能です.
- 日時: この画面を開いた直近の時間が表示されていますが,右端の記号をおすことで,変更することができます.また,繰り返しにすることもできます.繰り返しのチェックボックスをオンにすると,繰り返しの規則について設定する項目があらわれます.
- 出席者: メールアドレスをここに記入します.この設定全体が完了すると自動的にここで設定された参加者にメールでURL等が連絡されます.
- 詳細設定を表示する: 音声接続オプション,協議事項,スケジューリングオプションが設定できます.この中では,たとえば,自動で録画をはじめたり,主催者より先に参加できるようにする設定,出席者登録,リマインドメールの設定などができます.
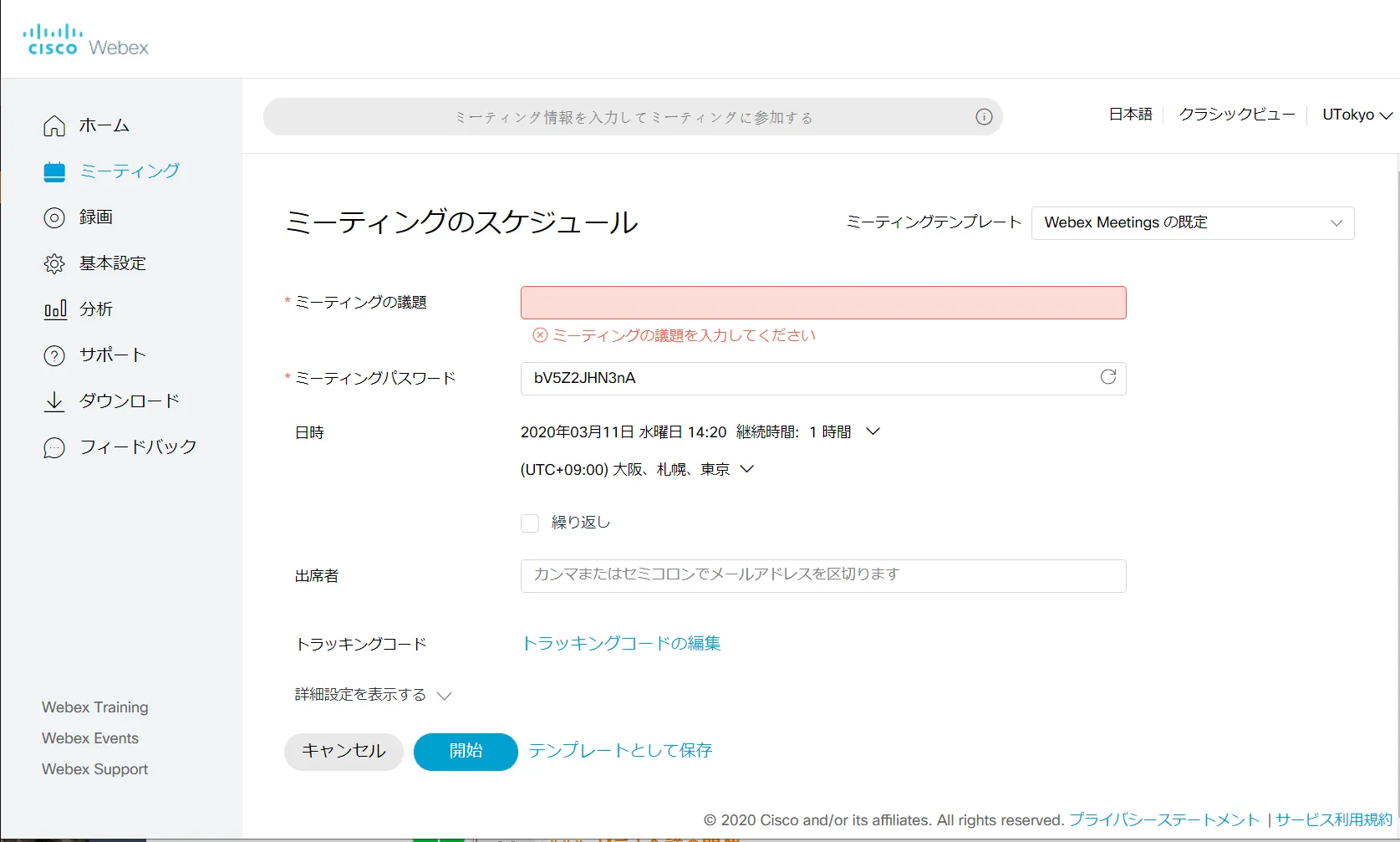
-
一通りの設定を終えて「スケジュール」ボタンを押すと,ミーティング番号が作成されます.
- 出席者に入力したメールアドレスには招待メールが送信されます.
- 出席者に入力していない出席者にも,表示されたミーティングリンク・ミーティング番号・パスワード等をメールで周知することができます.主催者キーは,主催者のみが知るべき番号なので,一般の出席者には周知すべきではありません.
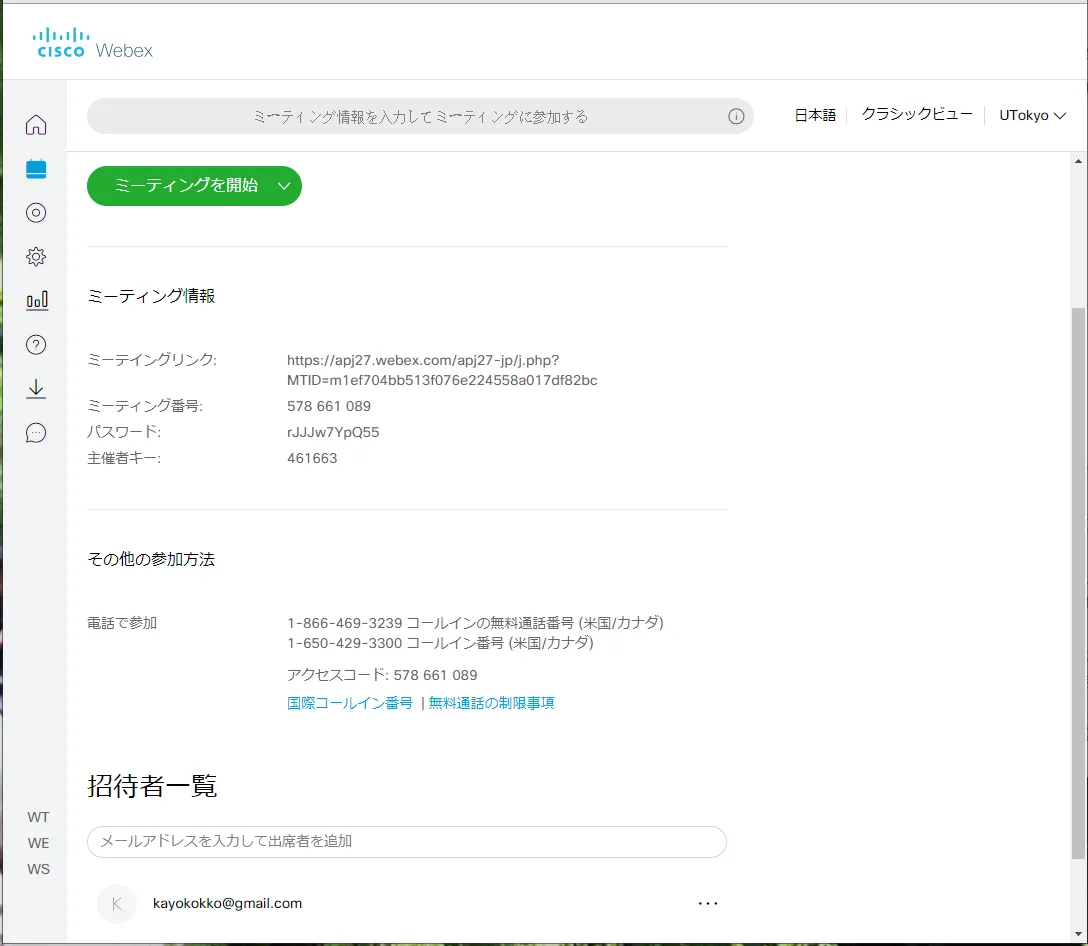
-
設定した日時が近すぎる(10分以内)と,「スケジュールする」ボタンではなく「開始」ボタンになり,すぐに会議が開始できます.
- 「開始」ボタンを押すと待機状態になります.この画面はプレビューですので,カメラやマイクの設定はここで確認しておきます.
- 下で,オーディオ,マイク,カメラの設定を行います.ヘッドセットを装着しているときなど,どの機材でオーディオやマイクを使うのかの設定切り替えをここで行います.
- プレビュー画面に何もうつっていない場合には,カメラが認識されていない可能性がありますので,下にあるカメラ設定を確認します.
- マイクがうまく聞こえるかどうかをここで確認しておきます.音を出したときマイクの下のインジケータに反応があれば音をひろえています.
- 画面内にあるマイクとビデオのボタンは, それぞれ,ミュートの解除・設定とビデオ停止・開始を行います.
- ここで「ミーティングを開始する」を押すと即座に会議を開始することができます.
-
また,「ミーティングのスケジュール」画面で設定された出席者に下記のようなメールが自動的に送られます.
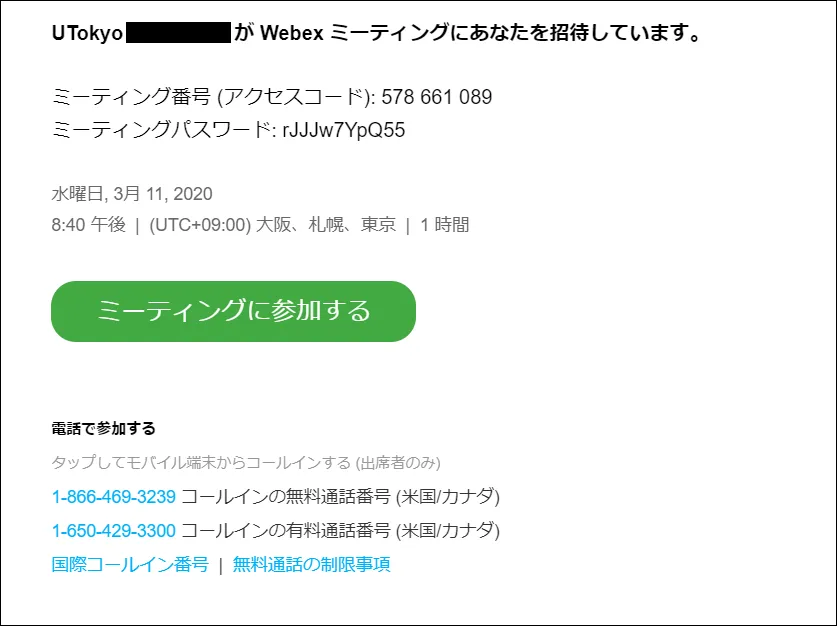
Webexミーティングを編集する
作成したミーティングの内容を編集するには,ホーム画面に表示されている該当のミーティングを選択し,編集アイコンをクリックします.
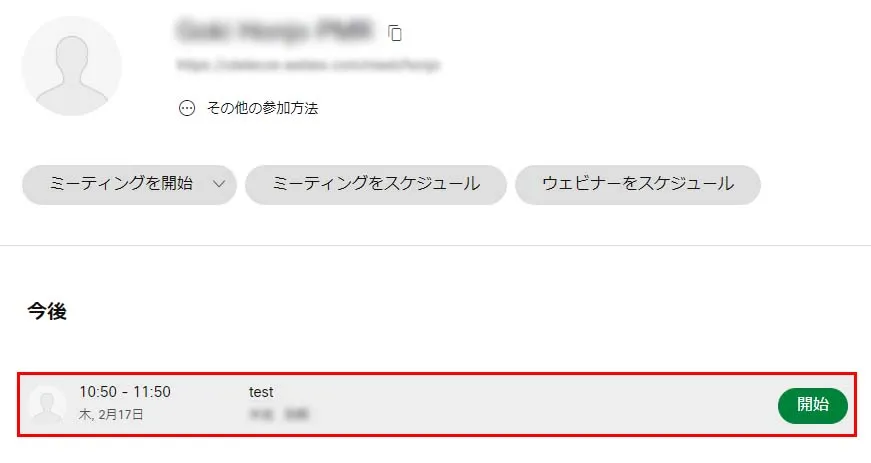
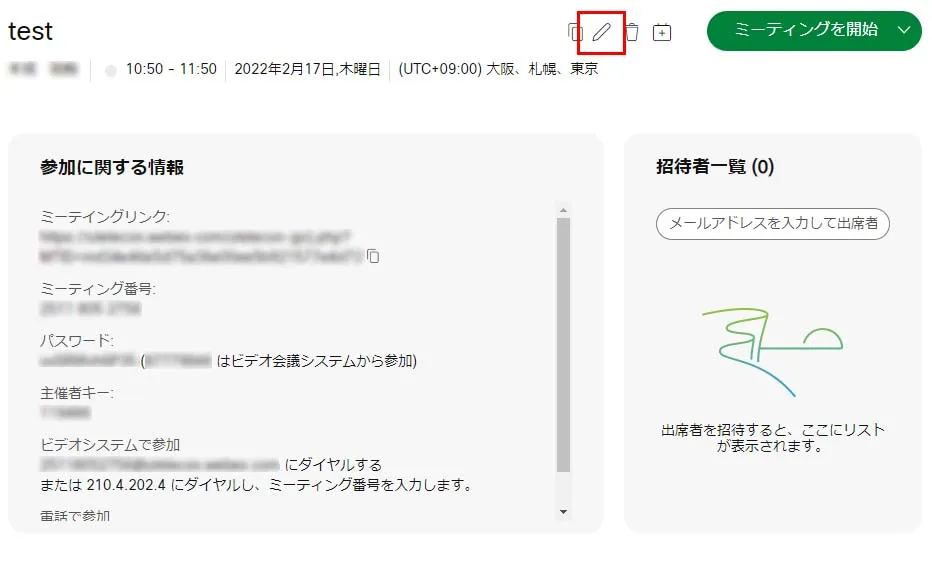
- ホーム画面には一週間以内に開催されるミーティング・ウェビナーが表示されます.それ以降のミーティングを選択したい場合はホーム画面左の「カレンダー」をクリックして,日付を指定して検索します.