はじめに
このページでは,Zoomミーティングを作成する方法の概要を説明します.なお,以下のページで個別の機能についてくわしく解説しているので,あわせてお読みください.
ミーティングの作り方
ここでは,Web ブラウザを用いて Zoomミーティングを作る方法を説明します.
-
Web ブラウザで Zoom のマイページへ移動し,右上の「ミーティングをスケジュールする」を押します.
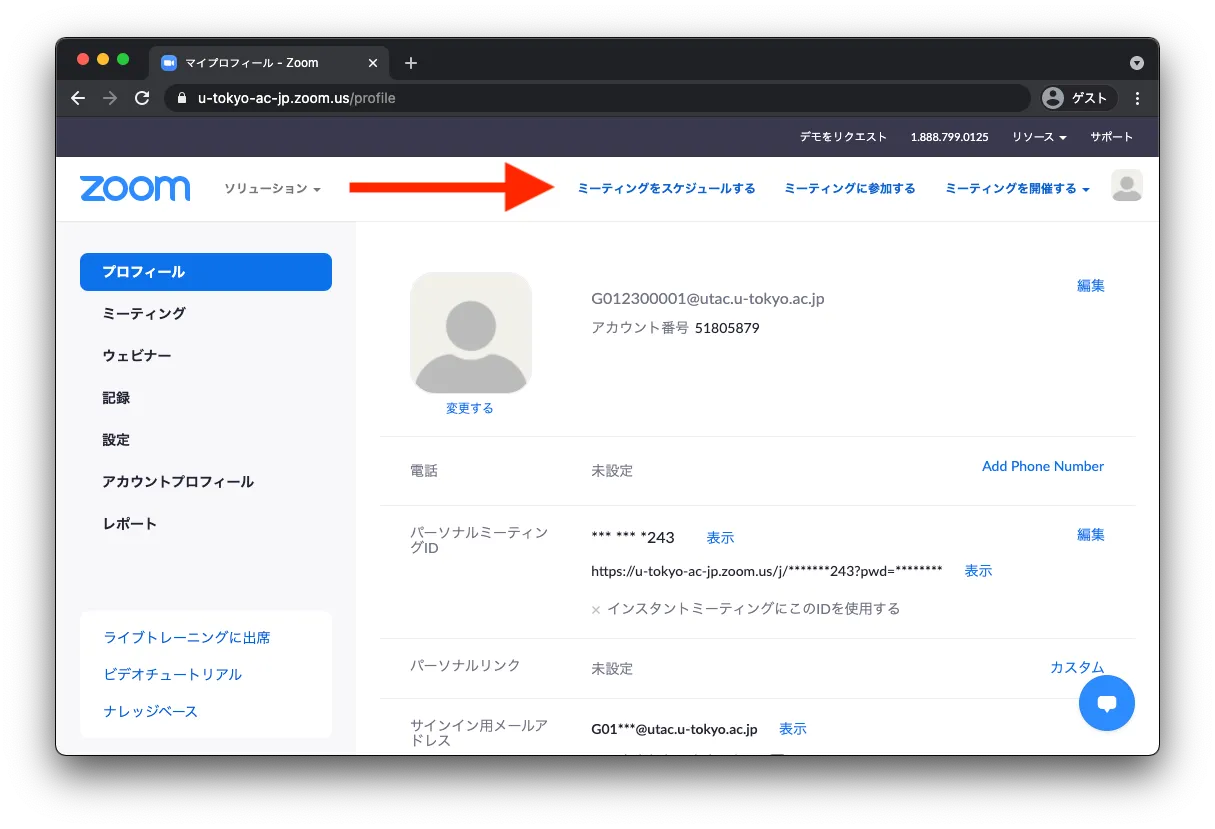
-
ミーティングの設定を行い,下にある「保存」を押すことで,ミーティングがスケジュールされます.具体的な設定項目は,以下の「ミーティングの設定項目」を参照してください.
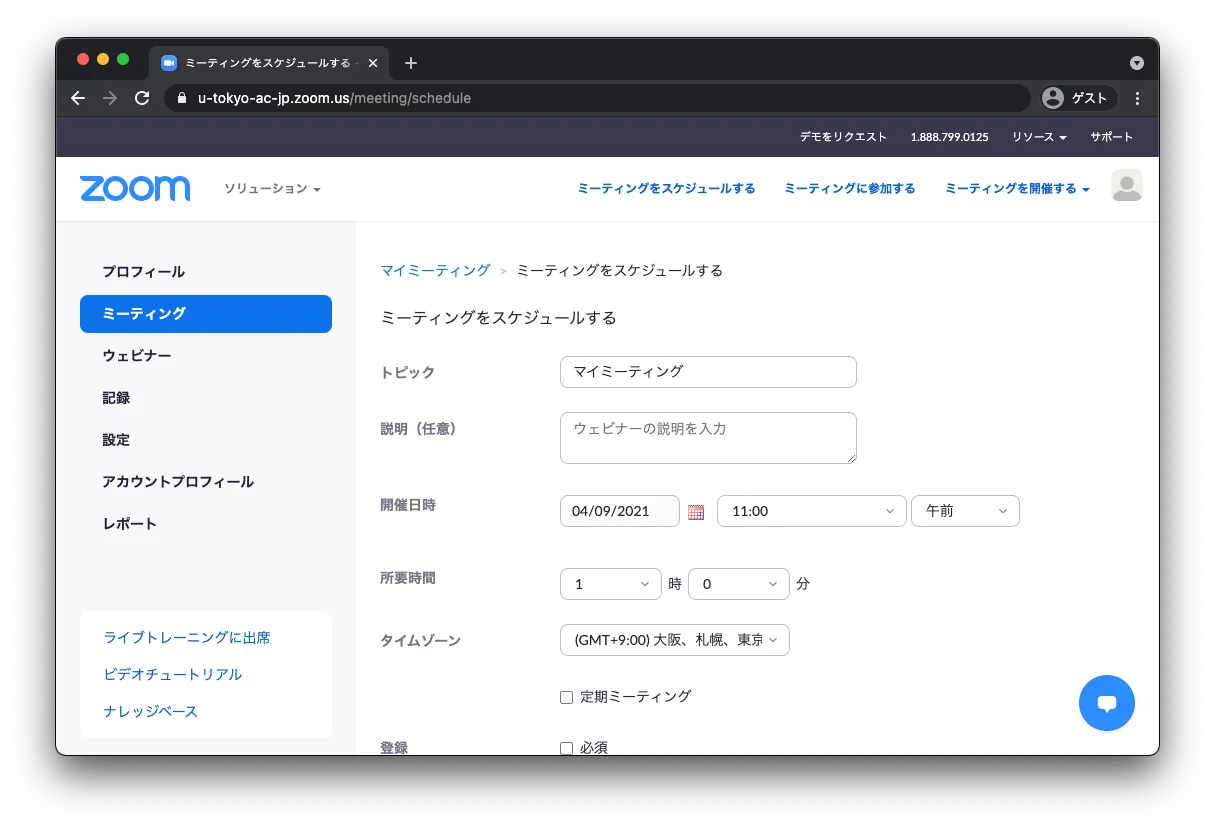
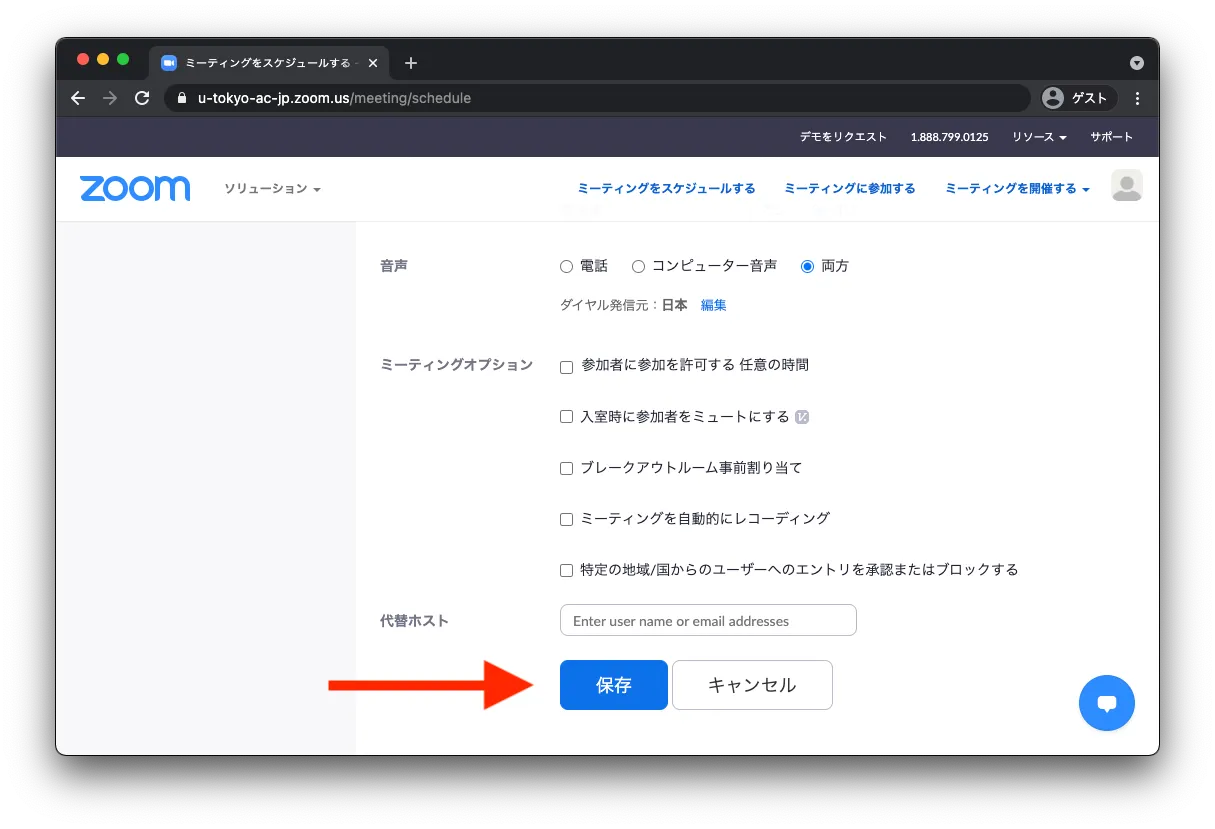
-
保存後,参加者への招待に書かれている参加用 URLをメールなどを用いて参加者に通知します.
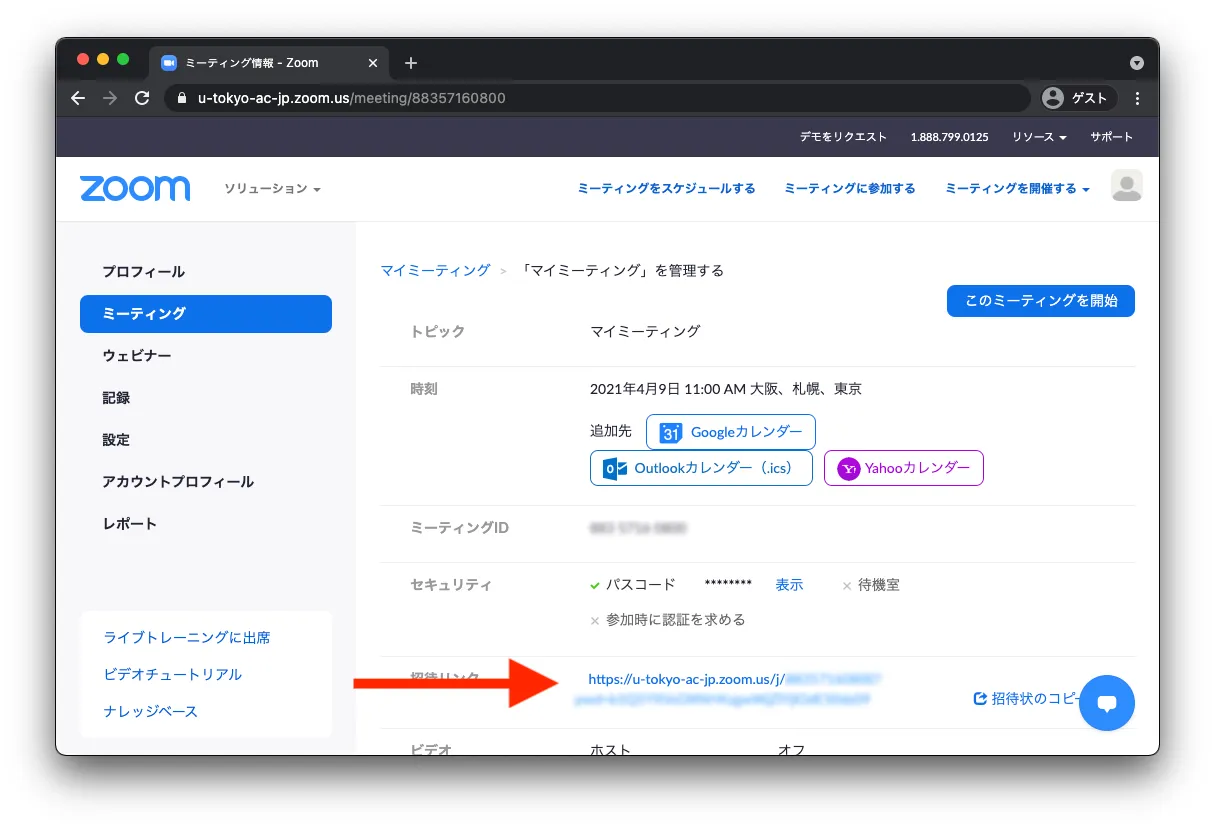
- 初期設定では URL にパスワード情報が入っているため,パスワードを設定していたとしても別途パスワードを共有する必要はありません
- 「招待状をコピーする」で得られる文章には,電話での参加方法など多様な情報が含まれているため,招待状をコピーではなく,会議室の URL だけを共有することをおすすめします.
- 定期的なミーティングをスケジュールした場合は,「予定項目を全て表示」を押すことによって,例外的な日時設定をすることができます(例えば,毎週火曜日にスケジュールしているけれども,ある週は木曜日にしたいなど).
ミーティングの設定項目
以下,特に必要だと思われる点に絞って説明します.
- 定期ミーティング: 週ごと,毎日,毎月など定期的なスケジュールを設定できます(参考: 開催日時の設定).
- セキュリティ:
- パスコード: 設定してください.初期設定では URL にパスワードの情報が埋め込まれているため,パスワードを設定していたとしても URL を共有するだけで,参加者は会議室へ入ることができます.
- URL にパスコードの情報を埋め込みたくない場合は,Zoom の設定画面にいき,「ワンクリックで参加できるように、ミーティングリンクにパスワードを埋め込みます。」をオフにします.
- 待機室: オンにすると,参加者は一度待機室に入り,ホストが明示的に許可するまで本体の会議室に入室できません.設定によっては一部の参加者に対して自動的に入室が許可されるようになりますので,待機室を利用する場合には,ミーティング開始前に,意図した設定になっているかを「待機室を設定する」のページを参考に確認してください.東京大学の授業における設定は「授業におけるZoom会議室の入室制限」も参考にしてください.
- パスコード: 設定してください.初期設定では URL にパスワードの情報が埋め込まれているため,パスワードを設定していたとしても URL を共有するだけで,参加者は会議室へ入ることができます.
- 複数回利用できるURLが変わらない会議室を予約する
- 参加時に認証を求める: オンにした上で「大学アカウントでサインイン」を選択すると,東京大学のZoomアカウントでサインインしないと入室できないようになります.オンにする場合は,「大学アカウントでサインイン」の下に表示されるドメインが
*.u-tokyo.ac.jpであることを確認してください(異なる場合は「編集」を押して*.u-tokyo.ac.jpに変更してください).詳細は「参加時に認証を求める」のページを確認してください.- ただし,参加者全員が本学のZoomアカウントでサインインする必要があるため,参加者が慣れていないうちはオフを推奨します.
- 東京大学の授業における設定は「授業におけるZoom会議室の入室制限」も参考にしてください.
- 参加時に認証を求める: オンにした上で「大学アカウントでサインイン」を選択すると,東京大学のZoomアカウントでサインインしないと入室できないようになります.オンにする場合は,「大学アカウントでサインイン」の下に表示されるドメインが
- ミーティングオプション:
- 参加者に参加を許可する任意の時間: オフの状態では,ホストが会議室に入室するまで他の参加者も会議室に入室できません.他の参加者が早めに入ることに支障がなければオンにすることを推奨します.設定した開始時刻の何分前から入室を許可するかを決めることもできます.
- 入室時に参加者をミュートにする: 最初は一方向的に説明したいときなどに ON にすることを推奨します.
追加機能の設定方法とおすすめ設定
ここでは,参加者に対して質問できる「投票」やグループで議論できる「ブレイクアウト」などの追加機能を使うための設定方法と,おすすめの設定を紹介します.
- Zoom アカウントの設定ページ(個人の「設定」→「ミーティング」)へ行きます.
- 取得したアカウントでログインしてください.
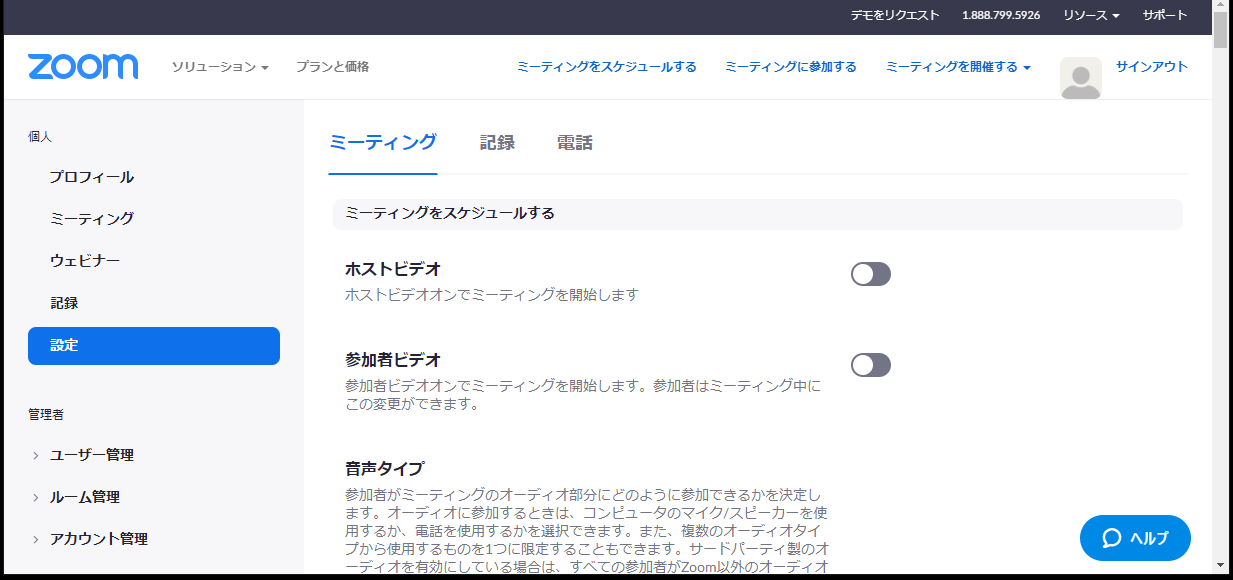
- 取得したアカウントでログインしてください.
- 必要な設定を ON にします.おすすめの設定は以下のとおりです.
- (必要に応じて ON)認証されているユーザーしかミーティングに参加できません: これを ON にして「大学アカウントでサインイン」を選択すると,東京大学のアカウントでサインインしている人のみ入室できるように制限ができます
- (基本 ON 推奨)チャット自動保存: ON にするとチャットを自動で保存してくれます(逆にしていないと手動で保存しない限り手元にチャットのテキストが残りません).くわしくはZoom ヘルプセンター「ミーティング内チャットを保存する」 も参照のこと
- (基本 ON 推奨)投票中です: 開催者から参加者に対して質問をすることができます(詳しくは「投票をする」をご覧ください).
- (基本 ON 推奨)ブレイクアウトルーム: 参加者をサブグループに分けて議論や作業するよう促せます(詳しくは「ブレークアウトルーム機能を使う」をご覧ください).
- (必要に応じて ON)字幕機能: 音声を文字で補足したい時に利用できます.
(参考)アプリから会議室を作る方法
Zoomのアプリ上で会議室を作ることもできます.詳しくは「Zoomのアプリについて」を参照してください.